iPhoneのvoiceoverでの文字入力
1 iPhone本体について
1.各部の名称と位置
電源ボタン、音量ボタン、ホームボタン、スピーカーとマイクと画面の位置を確認。
2.画面構成
iPhoneは、横に四つ、縦に六つのアプリのアイコン
(マーク)が並んでいます。
1番下の四つは、よく使う項目(ドッグ)。好きなものを指定できます。
2 画面読み上げ機能を用いた操作とタッチ操作
ボイスオーバー(画面読み上げ機能)を有効にすると、
晴眼者の一般的な操作では動かなくなります。
※晴眼者と視覚障害者では、操作方法(指の動かし方・ジェスチャー)が
異なります。
晴眼者は、目的のところを触ることで、その操作を
行いますが、音声操作の場合、一度触った時に、読み上げがあり、実行する
場合には、2種類の方法があります。
1.ダブルタップ:読み上げのあった後、指を離して、トン トンと2回素早くタップ。
2スプリットタップ:目的のところをタップ(軽く触れたまま)画面の違う場所 をタップします。
<練習 1> 基本ジェスチャー
以下のどちらかの画面で練習します。
(1)voiceoverのヘルプの実行 4本指のダブルタップ
(2)設定 → 一般 → アクセシビリティー → voiceover ON →
voiceoverの操作練習
用語の説明
・タッチ 画面に指をつけること。
・タップ 画面をトンと軽くたたく
・ダブルタップ 画面をトン・トンと素早く2回叩きます。
・2本指のダブルタップ 上記の操作を2本の指で行います。
・フリック 画面にある埃を早く跳ね飛ばすような操作
・スプリットタップ 1本の指で目的の項目にタッチ。つづいてもう1本の 指で画面のどこでもよいのでタップします。
ローター 2本指を画面につけたままでダイヤルを回すように滑らせます。
時計回り、反時計回りにローター項目を変更します。
3.アプリの起動
<練習 2> メモアプリを起動
①iPhoneの画面に触らないように一方の手で持ちます。
②「メモ」アプリの場所を確認します。
③アプリの場所を確認後、スプリットタップで実行
メモアプリを一方の指で触れたまま、別の指でどこかちがうところをタップ(画面のどこをタップしても構いません)
※まちがって別のアプリが軌道したら、ホームボタンを押して 、
もとの「ホーム」画面に戻す
4 メモアプリで文字入力
1.文字入力までの手順
(1)メモアプリを実行すると、ホルダ一覧が表示されますので、どれでもよいので一つホルダを開きます。
(2)右下隅にある「新規」のボタンを実行します(スプリットタップ)。
<新規画面の説明>
左上に前の画面に戻るボタン(iPhoneによって読み上げが異なります)
右上に「完了」メモを作成した後に保存するボタン
(右上の完了の左に共有ボタンがあります)
スピーカーから下に向かって1センチ程指を動かすと「人を追加」と聞こえ、その後1センチ程下へ指を移動すると今日の日付が確認できます。
さらに下に指をずらすと、文字を入力する場所になります。
※OSによっては、上記の表示はなく、そのまま「文字を入力する場所」になるものもあります。
「メモ テキストフィールド」と音声があります。そこでダブルタップ、
またはスプリットタップを行うと、「先頭に挿入ポイント」と聞こえます。
※この状態で文字入力が可能となります。上記の手順を行うことで、普段
使っているキーボードが画面の下半分に表示されます。
2.キーボードについて
(1) キーボードの設定
機器の画面の大きさやパソコンのキーボード経験の有無により、以下の
キーボードより適切なキーボードを選択します。
(2) キーボードの種類
画面キーボードは、ローマ字入力、かな入力、絵文字、Englishキーボードの4種類があります。
(3) キーボードの切り替え方法
1番下の左から2番目の「次のキーボード」と聞こえるところを実行すると
切り替わります(ローマ字とかな、英語、絵文字などに切り替わります)。
スプリットタップで切り替えてみましょう。
※ 今回は「日本語かな」で練習します。
(4)かな文字入力とローマ字入力画面説明
<かな文字入力画面>
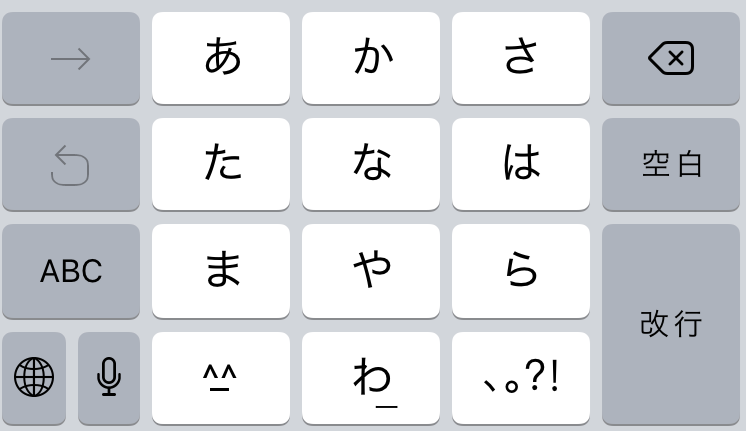
<かな入力画面の説明>
文字入力の画面は、画面の下から3分の1のところで上下にわかれています。
半分は入力した文章が表示される部分です。
画面下部は、文字を入力するための あ、か、さ、た、な … のボタンが並んでいます。
横に5列、縦に四つのマス目で区切られています。
※ 入力画面は上の列から以下の順番(左から)記します。
1段 完了ボタン 「あ」 「か」 「さ」 削除
2段 逆順ボタン 「た」 「な」 「は」 空白(スペース)
3段 その他文字 「ま」 「や」 「ら」 改行
4段 「その他キーボード」「濁音」 「わ」 「読点・句点」 「改行」
「音声入力 ボタン(絵文字)
※「その他文字」は、英語や数字に切り替えるボタン
また、改行ボタンは3段目と4段目の2段にまたがります。
最後の段(4段目)は1番左のボタン(1列目)が左右二つに分かれています)
「その他キーボード」/「音声入力 ボタン」。
その右側、「わ」のボタンの間にある「濁音」ボタンは、文字が入力されていないときは、「絵文字」ボタンと表示されています。
<ローマ字 通常文字モード>
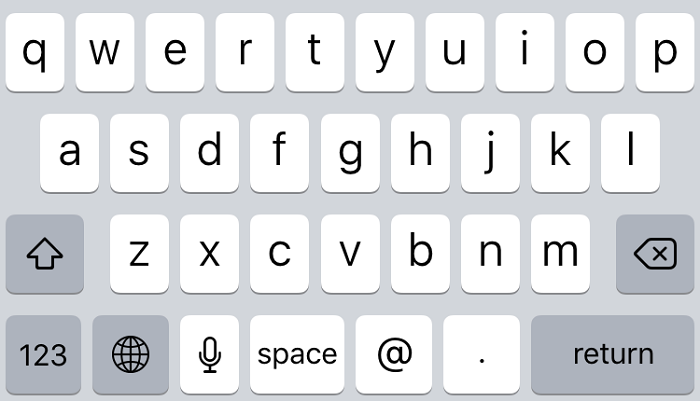
1段目:予測候補表示欄(文字を入力するとその予測表示が行われる領域)。
2段目:「q w e r t y u i o p」のローマ字入力キー。
3段目:「a s d f g h j k l -」のローマ字入力キー。
4段目:左端「シフトキー」:シフトと読み上げる。
4段目2番目から順に「z x c v b n m」のローマ字入力キー
4段目右端「削除キー」:削除と読みあげる。
5段目:左端「1 2 3キー」その他数字と読みあげる。 数字入力モードへ切替えます。
5段目:左から2番目「キーボード切替」:ネクストキーボードと読みあげる。
5段目:左から3番目「音声入力キー」:音声入力と読み上げる。
5段目:左から4番目、「空白キー」キーの幅が他より広い。空白と読み上げる。ただし予測候補が出ている時は、ボタン名が「空白」から「次候補」に変わります。
5段目:右端「改行キー」:改行と読み上げる。
ただし予測候補が出ている時は、ボタン名が「改行」から「確定」に変わります。
3.文字入力の種類について
VoiceOver使用時の文字入力の方法には「標準入力モード」と「タッチ入力
モード」、「ダイレクトタッチ入力モード」があります。
初期設定では「標準入力モード」になっています。文字が入力できる状態でローターを回し、「入力モード」に合わせて、上下のフリックで変更することができます。
ここでは、それぞれの特徴と、フリック入力、音声入力についても紹介します。
1.標準入力モード
通常の操作と同様にダブルタップした時に、フォーカスが当っている文字が入力されます。
かなキーボードでは、素早くダブルタップを繰り返すか、スプリットタップすると文字が変わります。
ダブルタップ&ホールドすればフリック入力も可能です。
(1)ダブルタップによる入力
例えば、「う」を入力したい時は、「あ」に一度触れて「あ」と読み上げるのを確認したら、画面のどこでもいいので、タタ、タタ、タタ、とダブルタップを3回行ないます。
ダブルタップするごとに、あ、い、う、と読み上げるはずです。
上記のやり方では「うしろ」と入力する場合に、一度「あ」を触って、ダブルタップを3回、「さ」を触ってからダブルタップを2回。「ら」を触って
ダブルタップを5回しなくてはいけないので、あまり実用的ではないので今回は説明のみにしておきます。
(2)スプリットタップによる入力
1つの指で「あ」に触れたままで、他の指で画面のどこかを、タ、タ、タ、と3回タップすると「う」が入力されます。
このとき「あ」に触れている指がずれないように、またす3Dタッチの
機種では力を入れて押し込まないように注意する必要がありますが、ガラ携でメールなどの文字入力になれていた方には、お勧めの入力方法です。
2.タッチ入力モード
指を離した時に、直前にタッチしていた文字が入力されます
キーボードの配列を覚えたら速く入力することが可能になります。
特に日本語をローマ字で入力するのに適しています。
かな入力では、タ、タ、タと同じ文字をタップしていくと、い、う、え、のように変わっていきます。タップの間隔は速すぎても反応しないし、遅いと入力されてしまいます。
※かな入力では、文字の上にしばらく指を置いておくとポロロンと音がして、フリック入力が可能になります。
3.フリック入力について
かなキーボードでは文字をホールド(約1秒)すると、効果音が鳴って、上下左右に割り当てられた文字が表示されます。
左、上、右、下の順に時計回りで「い段」から「お段」が表示されます。
その方向にフリックするか、指を滑らせて読み上げられたところで指を
離すと入力されます。
標準入力モードでも指を離したタイミングで文字が入力されるので注意してください。
4.音声入力
iPhoneは音声認識の精度が高いので、日常のちょっとしたメールくらいなら音声で充分入力が可能です。
文字が入力できる状態で左下の方にある「音声入力」をダブルタップすると音声入力が開始され、2本指でダブルタップすると終了して認識した文字が入力されます。
句読点や改行マークも入力できます。例えば「こんにちは てん いいてんきですね まる」と言うと「こんにちは、いい天気ですね。」と入力されます。
※音声入力は、「音声入力」ボタンを使わなくても2本指のダブルタップで
開始することもできます。文字入力ができる状態でない時に、2本指のダブルタップをすると直前に聴いていた音楽が流れたりしますので注意が必要です。
メールやメッセージなど、一般的な文章は音声で入力することが可能ですが、音声では入力されづらい文章や人名・地名などは、かな文字入力(または
ローマ字入力)を行う必要があります。
音声での入力とスプリットタップによる文字入力を適宜使うことで、文字入力が容易にできるようになります。
実際の入力は、やりやすいやり方を活用します。
・ローマ字入力 パソコンのキーボードが画面下部に表示
・かな入力 携帯同様の入力方法。「あかさたな…」が表示されます
・音声入力 スマートホンに話しかけた言葉が入力されます。
・その他 別売りのキーボードなどによる操作
5.文字入力の練習
(1)赤(あか)と入力
①「あ」のところを触ったまま別の指で画面をタップ。
②「か」のところを触ったまま、別の指で画面をタップ。
③2段目の「スペース・字候補」ボタンで「赤」と漢字に変換
④3段目の「改行・確定」ボタンでスプリットタップ。
(2)その他の単語を書いてみます
・画家
・教室
・切符
6.文字の確認(カーソル移動)
ローターで、「文字」、「丹呉」、「行」の単位で切り替えて移動できます。
(1)ローターで「文字」に合わせて上下の1本指のフリックで1文字ずつ確認ができます。
①下フリック(上から下へのフリック)で1文字ずつ右に移動しながら読み上げられます(パソコンの右カーソルと同じ)
②上フリック(パソコンの左カーソルと同じ)
(2)文字の編集ができる状況でダブルタップかスプリットタップにより、先頭と末尾に挿入ポイントを移動が行えます。
7.文字の削除
「あいうえお」と書いて、途中の文字を消す練習
今回は、「う」を消してみます。
①文字の編集状況にします。
②ダブルタップまたはスプリットタップを行い、先頭にカーソルをもってきます。
③ローターで「文字」に合わせて、下フリックを行い「う」と読み上げがあるところまでカーソルを移動します。
④「削除」ボタンを押すと「う」と読み上げられ、「う」が削除されます
※先頭から下フリックで右にカーソルを移動した場合は、最後に読み上げられたところが削除されますが、後ろから左へカーソルを移動した場合には、最後に読み上げられたところの一つ前が削除されます。
8.文字のコピーと貼り付け
①コピーしたい文字列のところにカーソルを合わせます。
②ローターで「テキスト選択」に合わせる
③1本指で画面を上下にフリックして、
「すべてを選択」、
「ページ選択」、
「行選択」、
「単語選択」、
「文字選択」と順番に読上げがあるのを確認します。
④今回は「丹呉」に合わせて、右フリックを行うと、単語の区切りで認識される範囲が選択されます。
※範囲を指定していくと、「○○ 選択中の」と読上げます。
⑤もう一度ローターで「編集」に合わせます。
ここでも1本指の上下のフリックでいくつかの動作を読み上げますが、
「コピー」に合わせ、ダグルタップします。
⑥貼り付けたい画面まで移動し、再度ローターを「編集」に合わせ、上下で「ペースト」を選びダブルタップします。
※文字列をコピーする際の簡便法
コピーしたい文字列をVoiceOverが読み上げた後、3本指で4回タップ(クアドラプルタップ)すると簡単にコピーすることができます。